
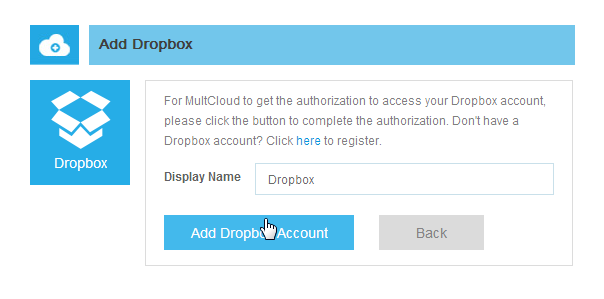
- #INSTRUCTIONS FOR SETTING UP A GOOGLE DROPBOX INSTALL#
- #INSTRUCTIONS FOR SETTING UP A GOOGLE DROPBOX PASSWORD#
- #INSTRUCTIONS FOR SETTING UP A GOOGLE DROPBOX PLUS#
- #INSTRUCTIONS FOR SETTING UP A GOOGLE DROPBOX DOWNLOAD#
- #INSTRUCTIONS FOR SETTING UP A GOOGLE DROPBOX FREE#
If you would like to share any feedback or comments on this native integration, feel free to contact our support team using the in-app chat or create a post in our community forum. Your file will now be associated with the record!
Check the box for the file you'd like to upload from Dropbox, and click 'Choose.' Note you cannot upload a file folder only a file:ħ. #INSTRUCTIONS FOR SETTING UP A GOOGLE DROPBOX PASSWORD#
Enter your Dropbox username and password check the box to 'Remember me ' and click 'Sign in.'
If Copper doesn't yet know your DropBox account, you'll be taken to a Dropbox login screen. Select 'Link to Dropbox' from the drop-down menu:. #INSTRUCTIONS FOR SETTING UP A GOOGLE DROPBOX PLUS#
Click the plus sign to the right of 'Files.'
On the right side of the record, locate the 'Files' section. Click the name of the individual record you'd like to associate the file to from the records landing page list. Sign into your Copper account, and click the record type you'd like to associate your file to from the left-hand menu. When your Dropbox account is set up, follow the steps below: You must create a Dropbox account before you can use the integration. Upload a file from Dropbox to a Copper record Drive integrates with Docs, Sheets, and Slides, cloud-native collaboration apps that enable your team to create content and collaborate more effectively in. If you need to do this, the Dropbox integration is right for you! If a third party email client, the Dropbox integration is the only native integration for associating files to records. If Gmail, the Google Drive integration might be easier to work with because 1) You can upload both individual files and entire folders and 2) Google Drive docs are living docs that can be updated whereas Dropbox files are already saved as something not living, like a PDF. What email client are you using with Copper? There are a few things to consider about the Dropbox integration: When you add a new user in Settings > Company Users, you can check a box to let them upload files from their own Dropbox account: Users can upload Dropbox files to the 'Files' section of a record: Upload a file from Dropbox to a Copper record Understand the Dropbox integration In this module, we'll tackle the following: Select where you’d like to save those file(s).Our native Dropbox integration lets each user can save files from their own Dropbox account to a record (lead, person, company, opportunity, project or task.). Select which file(s) you’d like to save to Dropbox. Click the Dropbox icon in the righthand sidebar. Open an email with file(s) attached in your Gmail account. To save a Gmail attachment directly to your Dropbox account using the Gmail Add-on: Save files using the Dropbox for Gmail Add-on You'll see the files you selected to share in the body of your email. Select the file you'd like to share from your Dropbox in the pop-up window. Click the Dropbox icon at the bottom of the Compose window. From your Gmail account, click Compose. To share a Dropbox file using the Dropbox for Gmail Add-on: Share files using the Dropbox for Gmail Add-on 
The Add-on will appear in your Gmail account on the righthand sidebar, above the white plus sign (+) icon when you open an email with attachments or with Dropbox or Google Drive links. You may need to log in to your Dropbox account if you aren’t already logged in.
Note: If you don’t see the right side panel, click the left-facing arrow at the bottom right to open it. When you hover over the plus sign, you’ll see “Get Add-ons.” Click the white plus sign (+) icon on the right side panel. 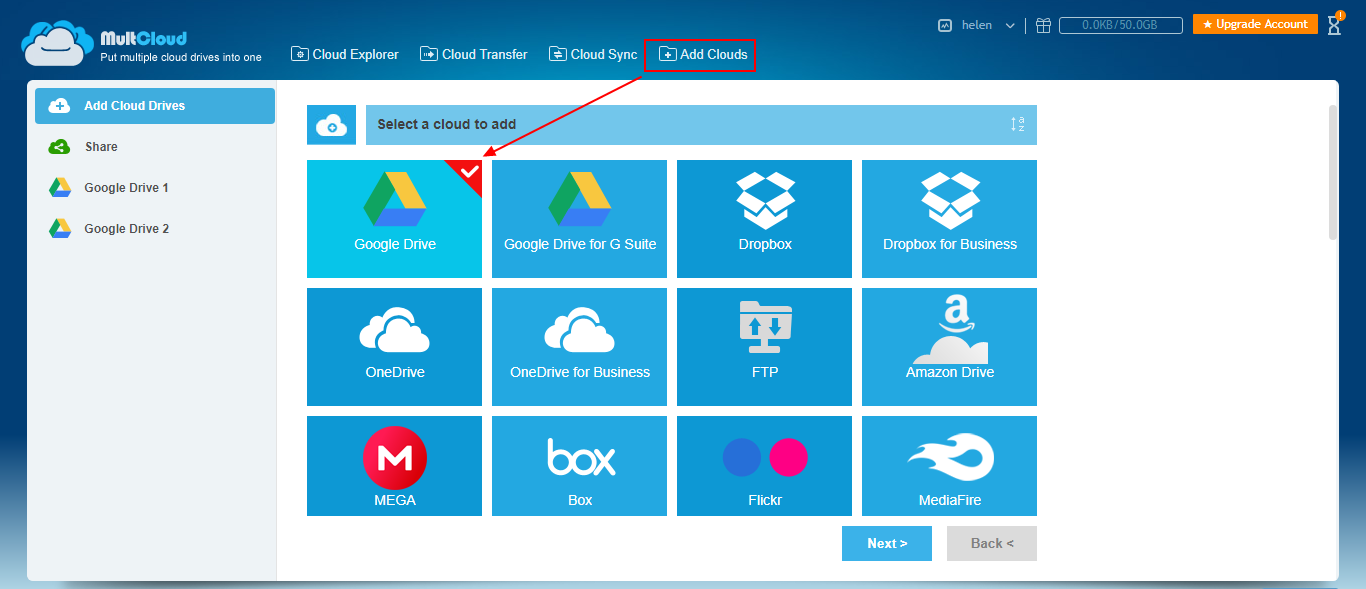
#INSTRUCTIONS FOR SETTING UP A GOOGLE DROPBOX INSTALL#
Install and enable the Dropbox for Gmail Add-on Add the file to your Dropbox account on or the Dropbox desktop app on your computer.Find the file in the “Downloads” folder on your computer.
#INSTRUCTIONS FOR SETTING UP A GOOGLE DROPBOX DOWNLOAD#
Follow the instructions in Gmail Help to download a Gmail attachment to your computer.If you downloaded the Dropbox desktop app, you can find the file in the Dropbox folder on your computer, in File Explorer (Windows) or Finder (Mac).If you downloaded it from, you can find the file in the “Downloads” folder on your computer, in File Explorer (Windows) or Finder (Mac).Follow the instructions in Gmail Help to attach a file to a Gmail message.Sign in to and download the file you’d like to attach to your computer or download the Dropbox desktop app.To attach a Dropbox file to a Gmail message: Attach Dropbox files to your Gmail messages Not using Dropbox yet? See how Dropbox makes it easy to send large files. Save attachments from Gmail directly to your Dropbox accountĪdmins can enable the Dropbox for Gmail Add-on for their entire team from within the Google Admin console.Share your Dropbox files directly through your Gmail account.With the Dropbox for Gmail Add-on, you can: The Dropbox for Gmail add-on is available on any browser or platform, including mobile apps.


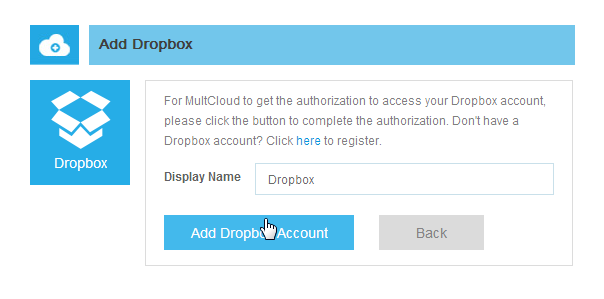

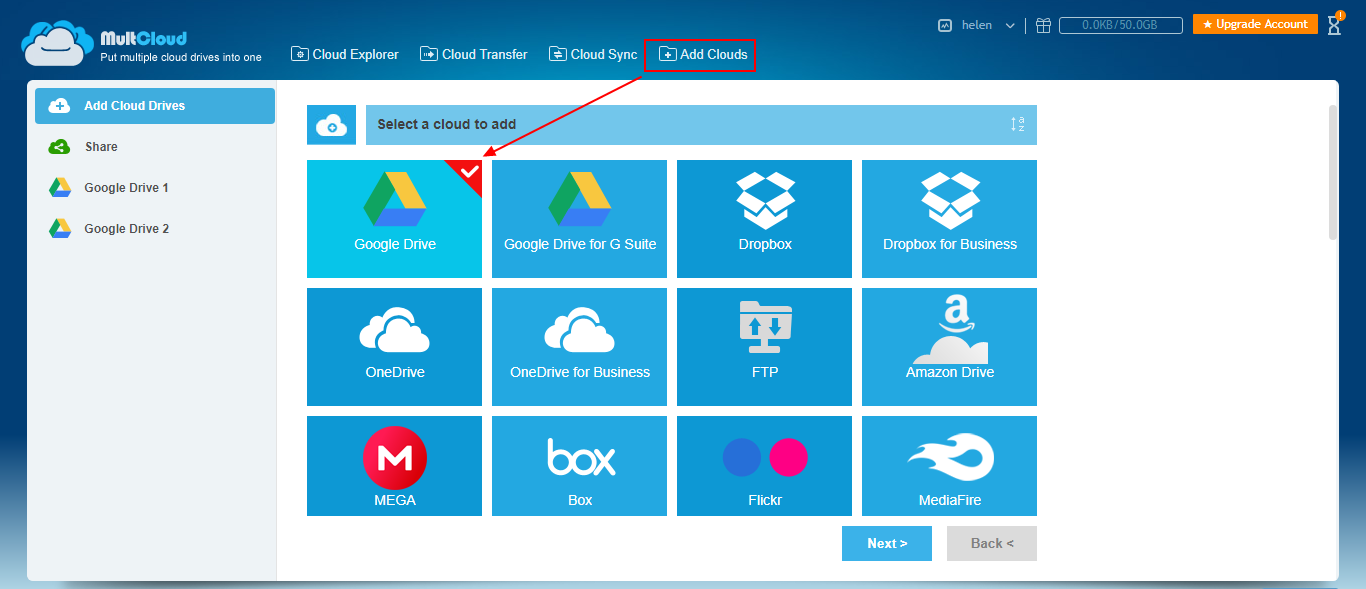


 0 kommentar(er)
0 kommentar(er)
